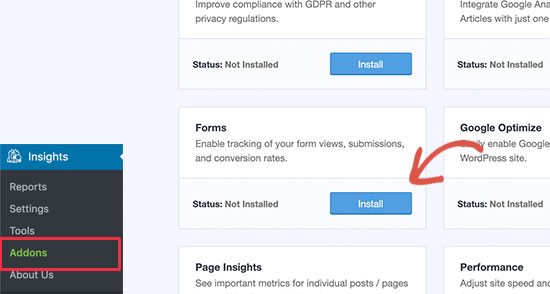آیا می خواهید قابلیت پیگیری تبدیل را به وب سایت وردپرس خود اضافه کنید؟
ردیابی تبدیل به شما کمک می کند تا تأثیر تلاش های بازاریابی خود را بسنجید و درک نحوه تعامل کاربران با وب سایت شما را آسان تر می کند.
در این راهنما ، ما به شما نحوه افزودن ردیابی تبدیل در وردپرس و پیگیری تبدیل های خود را مانند یک حرفه ای به شما نشان خواهیم داد.
ردیابی تبدیل چیست؟
ردیابی تبدیل توانایی ردیابی و سنجش موفقیت تلاشهای مختلف بازاریابی شما است.
بسته به شغل شما ، تبدیل یک اقدام مطلوب است که می خواهید مردم در وب سایت شما انجام دهند.
- برای فروشگاه آنلاین / وب سایت تجارت الکترونیکی، تبدیل می تواند یک خرید موفق باشد.
- برای یک وب سایت / وبلاگ خبری ، تبدیل می تواند یک اشتراک موفق در باشد خبرنامه.
- برای یک وب سایت خدمات حرفه ای ، تبدیل می تواند کاربری باشد که یک مورد را تکمیل می کند فرم تماس.
به عبارت ساده ، ردیابی تبدیل به شما نشان می دهد که بازدید کنندگان وب سایت شما با موفقیت عمل مورد نظر را انجام می دهند.
چرا ردیابی تبدیل مهم است؟
ردیابی تبدیل بسیار مهم است زیرا به شما کمک می کند تا برای رشد شغل خود تصمیمات محور داده بگیرید.
به عنوان مثال ، این به شما نشان می دهد که کاربران از یک منبع ترافیک خاص احتمال تبدیل بیشتری دارند. سپس می توانید توجه خود را معطوف کنید دریافت ترافیک بیشتر از آن منبع خاص
ردیابی تبدیل همچنین به شما کمک می کند تا بفهمید که کاربران به چه خوبی تبدیل نمی شوند.
به عنوان مثال، می توانید یاد بگیرید که کاربران آن را باز می کنند صفحه تماس، اما بسیاری قبل از ارسال فرم منصرف می شوند. سپس میتوانید فرم خود را با حذف فیلدهای غیرضروری بهبود ببخشید، آن را محاورهای کنید، رنگ را تغییر دهید، ارسال جزئی فرم را پیکربندی کنید و غیره.
اساساً ، برای اندازه گیری موفقیت ها و شکست های خود و سپس بهبود هر یک از آنها برای رشد تجارت آنلاین خود ، به پیگیری تبدیل نیاز دارید.
گفته می شود ، بیایید به چند ابزار نگاهی بیندازیم که برای تنظیم ردیابی تبدیل در وردپرس به آنها نیاز داریم.
ابزارهایی که برای تنظیم ردیابی تبدیل در WordPress نیاز دارید
اکثر کارشناسان بهینه سازی تبدیل تا حد زیادی به آن اعتماد دارند گوگل آنالیز. این یک ابزار رایگان ارائه شده توسط Google است که به شما کمک می کند ترافیک وب سایت خود را ردیابی کنید.
این نشان می دهد که کاربران شما از کجا می آیند ، و چه کاری در وب سایت شما انجام می دهند.
اگر برای تبلیغ مشاغل خود ، Google AdWords ، Facebook Ads ، Twitter Twitter Ads را اجرا می کنید ، باید آنها را برای ردیابی تبدیل تنظیم کنید.
ممکن است پیچیده به نظر برسد ، اما شما فقط باید آنها را یک بار تنظیم کنید ، و ما شما را در هر مرحله از راه طی خواهیم کرد.
آماده ؟ بیا بریم.
تنظیم ردیابی تبدیل در Google Analytics
اول از همه ، شما باید Google Analytics را در وب سایت خود نصب کنید.
ساده ترین راه برای انجام این کار استفاده از آن است MonsterInsights. این بهترین پلاگین Google Analytics در بازار است و همراه با پیشرفته ردیابی تجارت الکترونیکی ، ردیابی فرم و سایر ابزارهای ردیابی تبدیل است.
برای دسترسی به تجارت الکترونیکی و سایر ویژگی های ردیابی تبدیل به نسخه PRO این افزونه نیاز دارید. برای نظارت اساسی ، نسخه رایگان همچنین به خوبی کار می کند.
فقط افزونه را نصب و فعال کنید MonsterInsights. برای اطلاعات بیشتر ، راهنمای مرحله به مرحله ما را ببینید نحوه نصب افزونه WordPress.
هنگام فعال سازی ، باید به صفحه مراجعه کنید بینش »گزارش ها در قسمت مدیریت وردپرس. از شما خواسته می شود با راه اندازی دستیار پیکربندی ، MonsterInsights را پیکربندی کنید.
دستورالعمل های روی صفحه را دنبال کنید تا وب سایت وردپرس خود را با استفاده از MonsterInsights به Google Analytics وصل کنید. برای جزئیات بیشتر ، به راهنمای ما مراجعه کنید نصب Google Analytics در وردپرس.
اکنون که Google Analytics را نصب کردید ، بیایید ردیابی تبدیل را در وب سایت خود تنظیم کنیم.
تغییراتی در ردیابی پیشرفته تبدیل تجارت الکترونیکی
ردیابی تجارت الکترونیک به شما کمک می کند تا ببینید که کدام محصولات در وب سایت شما به خوبی انجام می دهند ، کدام کالاها مشاهده می شوند اما خریداری نشده اند و بیشترین درآمد شما را برای شما به ارمغان می آورد.
Google Analytics با ردیابی تجارت الکترونیکی پیشرفته همراه است که شامل اکثر وب سایتهای تجارت الکترونیکی است از WooCommerce. با این حال ، شما باید آن را به صورت دستی برای وب سایت خود فعال کنید.
مرحله 1. فعال کردن تجارت الکترونیکی پیشرفته در Google Analytics
ابتدا باید پیگیری پیشرفته تجارت الکترونیکی را در حساب Google Analytics خود فعال کنید. به داشبورد Google Analytics خود بروید و وب سایت خود را انتخاب کنید.
از آنجا ، باید روی دکمه Admin واقع در گوشه پایین سمت چپ صفحه کلیک کنید.
در صفحه بعدی ، تنظیمات مختلف Google Analytics را مشاهده خواهید کرد. در زیر ستون " چشم انداز "، روی پیوند کلیک کنید " تنظیمات تجارت الکترونیکی '
پس از آن شما باید گزینه ها را فعال کنید " تجارت الکترونیکی را فعال کنید "و" تجارت پیشرفته را فعال کنید '.
بنابراین Google Analytics عملکرد گزارشگری تجارت الکترونیک را برای حساب شما فعال می کند.
مرحله 2. ردیابی تجارت الکترونیکی را در MonsterInsights فعال کنید
MonsterInsights مجهز به افزونه تجارت الکترونیکی است که به شما امکان می دهد پیگیری تبدیل تجارت الکترونیکی را به طور صحیح در Google Analytics پیکربندی کنید.
این با تمام بهترین سیستم عامل های تجارت الکترونیکی برای وردپرس از جمله کار می کند از WooCommerce، MemberPress ، LifterLMS و دانلود دیجیتال آسان.
اول از همه ، شما باید به صفحه مراجعه کنید Insights »افزودنیها برای نصب و فعال سازی افزونه تجارت الکترونیکی.
پس از آن باید به صفحه مراجعه کنید بینش ها »تنظیمات و به تب تجارت الکترونیکی بروید. از آنجا باید گزینه را فعال کنید "از تجارت الکترونیک پیشرفته استفاده کنید'.
MonsterInsights به طور خودکار نرم افزار تجارت الکترونیکی شما را شناسایی کرده و ردیابی پیشرفته تجارت الکترونیکی را برای فروشگاه شما فعال می کند.
توجه داشته باشید: روند دستیابی به ردیابی تبدیل تجارت الکترونیکی فضای زیادی برای خطاها دارد ، بنابراین ما به شدت توصیه می کنیم از افزونه ای مانند MonsterInsights استفاده کنید.
مشاهده گزارشات پیگیری تبدیل تجارت الکترونیکی
اکنون که ردیابی تبدیل تجارت الکترونیکی را در وب سایت خود فعال کرده اید. بیایید نگاهی به نحوه مشاهده این گزارش ها بیندازیم و از آنها برای تصمیم گیری آگاهانه در مورد تجارت خود استفاده کنیم.
گزارش های تبدیل تجارت الکترونیکی MonsterInsights
فقط باید به صفحه بروید بینش »گزارش داخل ناحیه سرور وردپرس ، سپس به تب تجارت الکترونیک بروید.
در بالا مهمترین معیارهای تبدیل خود را مانند: نرخ تبدیل ، معاملات ، درآمد و ارزش متوسط سفارش مشاهده خواهید کرد.
در زیر لیستی از برترین محصولات خود را با کمیت ، درصد فروش و درآمد کل مشاهده خواهید کرد. این به شما نشان می دهد که محصولاتی که در فروشگاه آنلاین شما به خوبی انجام می دهند.
سپس منابع برتر تبدیل خود را با تعداد بازدید ، سهم تبدیل و درآمد مشاهده خواهید کرد. می توانید ببینید کدام منابع درآمد بیشتری برای شما به ارمغان می آورد و کدام منابع ترافیکی چندان مؤثر نیستند.
MonsterInsights همچنین به شما گزارش می دهد رفتارهای خریدار با تعداد دفعات اضافه شدن محصولات و حذف شدن از سبد خرید.
این همه داده نیست. می توانید این گزارش ها را در Google Analytics عمیق تر انجام دهید.
گزارش های تبدیل تجارت الکترونیکی در Google Analytics
فقط کافی است به داشبورد Google Analytics خود مراجعه کرده و روی آن کلیک کنید تبدیل »تجارت الکترونیکی در ستون سمت چپ
در این بخش مهمترین آماری مانند درآمد ، نرخ تبدیل ، معاملات و ارزش متوسط سفارش ارائه شده است.
برای مشاهده گزارش های مختلف می توانید به پایین تمرین کنید. به عنوان مثال ، می توانید به گزارش های رفتار و خرید بپردازید تا ببینید چگونه کاربران به صفحه تبدیل می شوند. همچنین می توانید درک کنید که چه چیزی آنها را در آخرین لحظه از انجام معامله نگه داشته است.
ردیابی تبدیل فرم را در Google Analytics غیرفعال کنید
همه وب سایت ها از یک بستر تجارت الکترونیکی برای انجام تجارت استفاده نمی کنند. مثلا، یک وب سایت رستوران می توانید استفاده کنید فرم سفارش, یا یک اتاق نشیمن می تواند استفاده کند یک فرم رزرو.
بسیاری از مشاغل از فرم های تماسی برای گرفتن پیام از وب سایت خود استفاده می کنند. بسیاری از وبلاگ ها از یک خبرنامه برای تبدیل بازدید کنندگان وب سایت به مشترکان استفاده می کنند.
برای ردیابی آنها ، باید ردیابی تبدیل فرم را در Google Analytics فعال کنید.
MonsterInsights دارای یک افزونه فرم است که به شما امکان می دهد به راحتی تبدیل فرم ها را در وب سایت وردپرس خود ردیابی کنید. با همه کار میکنه افزونه های وردپرس فرم های محبوب، از جمله WPForms, فرم های جاذبه ، فرم تماس 7 و بیشتر.
فقط به صفحه بروید بینش »موارد افزودنی. به پایین به سمت افزونه بروید 'تشکیل می دهد'، سپس بر روی دکمه کلیک کنید را نصب کنید.
هنگام فعال سازی ، باید به صفحه مراجعه کنید بینش ها »تنظیمات و به برگه بروید "تبدیل".
MonsterInsights به طور خودکار افزونه شما را شناسایی می کند وردپرس فرم و همچنین شروع به پیروی از مختلف فرم های وردپرس در وب سایت شما
مشاهده گزارشات تبدیل فرم
اکنون می توانید گزارش های تبدیل فرم خود را در منطقه مدیر وردپرس خود مشاهده کنید.
به صفحه بروید بینش »گزارش ها و رفتن به " تشکیل می دهد " .
در وب سایت خود لیستی از فرم ها را با نمایش ها ، تبدیل ها و نرخ تبدیل آنها مشاهده خواهید کرد.
همچنین می توانید بر روی " مشاهده گزارش کامل فرم ها که شما را به وب سایت Google Analytics می رساند. این همه تبدیل فرم شما را به عنوان رویدادهای جداگانه نشان می دهد.
تنظیم اهداف ردیابی تبدیل در Google Analytics
تا کنون ، ما نحوه ردیابی تجارت الکترونیکی و شکل گیری تبدیل ها را شرح داده ایم.
اگر بخواهید اهداف تبدیل را به صورت دستی تنظیم کرده و آنها را در Google Analytics ردیابی کنید ، چه می کنید؟
به عنوان مثال ، شما می توانید در مورد بازدید کاربران از یک صفحه خاص به عنوان تبدیل فکر کنید. از آنجا که این یک فرم ارسال یا معامله تجارت الکترونیکی نیست ، به عنوان یک تبدیل در گزارش های شما ظاهر نمی شود.
Google Analytics به شما امکان می دهد اهداف خود را ایجاد کنید و تبدیل آنها را ردیابی کنید. بیایید ببینیم چگونه آنها را در وب سایت خود تنظیم و پیگیری کنیم.
به داشبورد Google Analytics بروید و روی برگه کلیک کنید 'مدیر'. سپس در ستون چشم انداز، کلیک کنید اهداف
حالا شما باید روی دکمه کلیک کنید + هدف جدید برای پیکربندی یک هدف جدید.
اگر قبلاً صنعت را برای وب سایت خود انتخاب کرده اید ، می توانید یک بخش الگو را در اینجا مشاهده کنید. می توانید از آن صرف نظر کنید و روی دکمه Radio کلیک کنید سفارشی در زیر سپس بر روی کلیک کنید ادامه خواهد داد.
- مقصد: این ویژگی بررسی می کند که آیا بازدید کننده ای به صفحه خاصی رفته است یا خیر. این می تواند یک صفحه تشکر یا هر صفحه تبدیل در وب سایت شما باشد.
- مدت زمان: به شما امکان می دهد زمانی را که بازدید کننده در وب سایت شما صرف کرده است ردیابی کنید. زمان بیشتر در وب سایت به معنای تعامل بیشتر است.
- صفحات / صفحه های نمایش در هر جلسه: تعداد صفحاتی که بازدیدکنندگان به طور متوسط در وب سایت شما مشاهده می کنند را ردیابی می کند.
- رویداد: می تواند انواع موارد مانند کلیک دکمه ، پخش ویدیو و بارگیری را ردیابی کند. کمی بیشتر از گزینه های دیگر به پیکربندی نیاز دارد.
انواع Destination و Event متداول ترین نوع هدفی است که در بیشتر مشاغل استفاده می شود.
برای این آموزش ، ما یک هدف ایجاد خواهیم کرد " مقصد " برای ردیابی بازدیدکنندگانی که صفحه تشکر از ما را پس از پر کردن فرم مشاهده می کنند.
ابتدا نامی را برای هدف خود تهیه کنید. این باید چیزی معنی دار باشد تا بتوانید به راحتی آن را در گزارش های Google Analytics خود مشخص کنید. "مقصد" را به عنوان نوع هدف انتخاب کرده و بر روی دکمه کلیک کنید ادامه خواهد داد.
اکنون می توانید آخرین قسمت URL را که می خواهید به عنوان مقصد ردیابی کنید ، تهیه کنید.
به عنوان مثال ، اگر شما صفحه این است:
https://www.example.com/thank-you-for-booking/
بنابراین شما باید وارد شود:
/ تشکر از شما برای رزرو /
در زیر می توانید مقداری برای تبدیل اضافه کنید. اگر افراد فرم پرداخت را پر کنند ، یا اینکه می دانید هر سرب به طور متوسط برای شما چقدر ارزش دارد ، منطقی است.
اگر می خواهید یک قیف مانند مشتری که در طی فرایند پرداختی از آن استفاده می کند ردیابی کنید ، می توانید این کار را به عنوان بخشی از هدف مقصد نیز انجام دهید. این به شما کمک می کند مناطقی را که ممکن است بخواهید بهبود دهید ، شناسایی کنید.
هنگامی که از هدف خود راضی بودید ، روی دکمه کلیک کنید صرفه جویی. سپس باید هدف خود را در جدول ذکر کنید. می توانید آن را تغییر دهید ، آن را خاموش و روشن کنید یا اهداف بیشتری را در اینجا ایجاد کنید.
در حال مشاهده تبدیل هدف خود در Google Analytics
اکنون که هدف خود را ایجاد کرده اید که Google Analytics داده ها را جمع می کند ، می توانید گزارش تبدیل هدف خود را در زیر داشبورد Google Analytics مشاهده کنید.
فقط بروید تبدیل ها »اهداف, سپس کلیک کنید بررسی اجمالی.
مانند همه گزارش های Google Analytics ، می توانید برای دیدن حرکت بازدیدکنندگان و کسب اطلاعات عمیق تر ، تمرین کنید.
ردیابی Google Ads در Google Analytics
اگر Google Ads (قبلاً Google AdWords) را اجرا کردید تا بتوانید ترافیک هدفمند را به وب سایت خود وارد کنید ، می توانید این تبدیل ها را ردیابی کنید.
تنظیم آن کمی پیچیده است ، اما ما مرحله به مرحله شما را راهنمایی خواهیم کرد.
مرحله 1. تبلیغات Google را به حساب Analytics خود پیوند دهید
وارد داشبورد Google Analytics خود شوید و روی دکمه مدیر در گوشه پایین سمت راست صفحه کلیک کنید. سپس بر روی 'کلیک کنیدپیوند تبلیغات Googleزیر ستون 'ویژگی'.
در مرحله بعد از شما خواسته می شود حساب Google Ads خود را انتخاب کنید. حساب Google که برای تجزیه و تحلیل خود استفاده می کنید باید به حساب Google Ads شما نیز دسترسی داشته باشد.
در بخش "پیکربندی پیوند، برای این گروه پیوند عنوانی ارائه دهید ، سپس کلیه داده های وب سایت را فعال کنید.
در آخر نیز می توانید گزینه " داده های Analytics من را با حساب های Google Ads به اشتراک بگذارید " این به شما امکان می دهد اهداف Google Analytics خود را در Google Ads دنبال کنید.
برای ذخیره تغییرات ، روی دکمه حساب پیوند لینک کلیک کنید.
پس از اتصال به حساب Google Ads خود ، Google Analytics به طور خودکار ردیابی Google Ads شما را شروع می کند.
مرحله 2. ردیابی تبدیل را در تبلیغات Google فعال کنید
اگر یک فروشگاه آنلاین دارید ، باید حساب کاربری خود را در حساب Google Ads ردیابی کنید. این به شما کمک می کند بودجه تبلیغات خود را با درآمد حاصل از آن تبلیغات مقایسه کنید.
وارد حساب Google Ads خود شوید و روی "ابزارها و تنظیماتدر نوار بالا از آنجا باید پیوند را انتخاب کنید " تبدیل »در زیر بخش اندازه گیری.
سپس باید انتخاب کنید 'سایت اینترنتی' وقتی از شما سؤال شد که چه چیزی را می خواهید ردیابی کنید.
پس از آن ، از شما خواسته می شود ردیابی تبدیل خود را تنظیم کنید. یک دسته گزینه در دسترس است. به عنوان مثال ، می توانید خریدها را ردیابی کنید ، به سبد خرید ، آگهی ها ، ثبت نام ها و غیره اضافه کنید.
همچنین می توانید برای هر تبدیل یک مقدار ثابت یا یک مقدار متوسط ارائه دهید.
هنگامی که از تنظیمات خود راضی شدید ، روی " ایجاد و ادامه دهید '.
سپس از شما خواسته می شود کد رهگیری را در وب سایت خود نصب کنید. شما باید گزینه "خودتان برچسب را نصب کنید '.
از آنجا باید گزینه را انتخاب کنید ' برچسب سایت جهانی در تمام صفحات HTML شما نصب نشده است' گزینه.
پس از آن ، کدی را که روی صفحه مشاهده می کنید کپی کرده و در a قرار دهید ویرایشگر متن مانند دفترچه یادداشت.
سپس شما باید پلاگین را نصب و فعال کنید قرار دادن سرصفحه و پاورقیها برای اطلاعات بیشتر ، راهنمای مرحله به مرحله ما را ببینید نحوه نصب افزونه WordPress.
پس از فعال سازی ، باید به آدرس بروید تنظیمات »درج سرصفحه ها و پاورقی ها. از آنجا ، باید کدی را که قبلاً کپی کرده اید در قسمت عنوان قرار دهید.
اکنون می توانید ذخیره کنید تا تنظیمات خود را ذخیره کنید. حساب Google Ads شما اکنون برای ردیابی تبدیل فعال است.
مشاهده گزارشات تبدیل Google Ads در Google Analytics
ردیابی تبدیل Google Ads شما اکنون در گزارش های Google Analytics نشان داده می شود. می توانید در بخش با آنها مشورت کنید اکتساب »کمپین ها» کمپین های پولی
از پارامترهای UTM برای ردیابی تبدیل در Google Analytics استفاده کنید
پارامترهای UTM برچسب های خاصی هستند که می توانید برای انتقال اطلاعات مهم به Google Analytics به URL ها اضافه کنید.
به عنوان مثال ، اگر می خواهید کاربرانی را که از یک تبلیغ خاص می آیند ردیابی کنید ، می توانید پارامترهای UTM را به URL تبلیغات خود مانند این اضافه کنید:
https://yourwebsite.com/special-offer/?utm_source=ads&utm_medium=cpc&utm_content=bfad
همچنین می توانید از پارامترهای UTM در جایی که می خواهید آدرسهای اینترنتی خود را به اشتراک بگذارید استفاده کنید. به عنوان مثال ، خبرنامه ، توییت ها ، کمپین های پیامکی و موارد دیگر.
https://yourwebsite.com/special-offer/?utm_source=newsletter&utm_medium=email&utm_campaign=jan_sale
MonsterInsights تولید URL با پارامترهای UTM را آسان می کند. شما فقط باید بروید بینش »ابزارها و url خود را به زیر مولد url اضافه کنید.
فقط پارامترهای UTM را که می خواهید استفاده کنید وارد کنید و به طور خودکار URL را تولید می کند و سپس می توانید در مبارزات خود استفاده کنید.
مشاهده گزارشات پارامتر UTM در Google Analytics
اکنون می توانید تبدیل کمپین خود را در داشبورد Google Analytics خود پیگیری کنید. فقط گزارش را منتقل کنید اکتساب »کمپین ها» همه مبارزات.
کمپین های شما در اینجا نشان داده می شوند و می توانید بر روی هر یک از آنها کلیک کنید تا کمپین را بیشتر ادامه دهید.
تنظیم ردیابی تبدیل فیس بوک در وردپرس
فیس بوک با میلیاردها کاربر فعال بزرگترین وب سایت شبکه اجتماعی روی کره زمین است. به همین دلیل است که تبلیغات فیس بوک گاهی اوقات ساده ترین راه برای رسیدن به مخاطب است.
اکنون اگر تبلیغات فیس بوک را اجرا می کنید ، ممکن است لازم باشد که با پیگیری تبدیل برای تبلیغات فیس بوک خود ، وضعیت تبلیغات خود را خوب ببینید.
بیایید پیش برویم و پیگیری تبدیل Facebook را در وب سایت وردپرس خود تنظیم کنیم.
نصب Facebook Pixel در وردپرس
اول از همه ، شما باید از وب سایت بازدید کنید مدیر تبلیغات فیس بوک و گزینه را انتخاب کنید " مدیریت رویداد»در منوی بالا.
سپس باید بر روی 'منبع داده جدید اضافه کنید"در ستون سمت چپ ، سپس انتخاب کنید"پیکسل فیس بوک".
مدیر تبلیغات Facebook یک Pixel منحصر به فرد برای حساب تبلیغاتی شما ایجاد می کند. اکنون باید روی "کلیک کنیدPixel را تنظیم کنید' ادامه.
با این کار یک پنجره بازشو ظاهر می شود که باید گزینه "را انتخاب کنید"کد پیکسل را به صورت دستی به وب سایت اضافه کنید".
سپس یک قطعه کد را مشاهده خواهید کرد که برای کپی کردن و چسباندن آن به یک ویرایشگر متن ساده مانند Notepad نیاز دارید.
حال باید این برگه مرورگر را باز کنید و در یک برگه جدید به قسمت سرور وب سایت وردپرس خود بروید.
سپس شما باید پلاگین را نصب و فعال کنید قرار دادن سرصفحه و پاورقیها
پس از فعال سازی ، باید به آدرس بروید تنظیمات »درج سرصفحه ها و پاورقی ها. از آنجا ، شما باید کد اصلی Pixel Facebook را در قسمت عنوان وارد کنید.
می توانید روی دکمه کلیک کنید ثبات برای ذخیره تنظیمات خود
پس از نصب کد پایه فیس بوک پیکسل ، به برگه برگردید فیس بوک پیکسل راه اندازی شد.
اکنون می توانید برای دریافت کد زیر بر روی دکمه ادامه کلیک کنید. ساده ترین راه برای این کار این است که فقط URL وب سایت خود را وارد کنید و سپس انتخاب کنید کدام رویدادها را می خواهید دنبال کنید.
فیس بوک وب سایت شما را در یک برگه مرورگر جدید باز می کند. برای پیکربندی رویدادهایی که می خواهید ردیابی کنید ، می توانید دستورالعمل های روی صفحه را دنبال کنید.
مشاهده گزارشهای پیگیری تبدیل فیس بوک
فیس بوک تجزیه و تحلیل عمیق از تبلیغات شما و پیکسل پیکسل ارائه می دهد. فقط به وب سایت مراجعه کنید فیس بوک آنالیز و Facebook Pixel خود را برای مشاهده گزارشات تبدیل انتخاب کنید.
تنظیم ردیابی تبدیل توییتر در وردپرس
اگر تبلیغات Twitter را برای ارتقاء مشاغل خود اجرا می کنید ، برای اندازه گیری موفقیت تبلیغات خود ، باید ردیابی تبدیل توییتر را تنظیم کنید.
فقط وارد حساب کاربری خود شوید تبلیغات توییتر و بر روی لینک کلیک کنید ابزارها »ردیابی تبدیل.
این شما را به ردیابی تبدیل پیکربندی شده برای تبلیغات توییتر می رساند. روی دکمه کلیک کنید "برای ردیابی تبدیل ، برچسب وب سایت ایجاد کنید".
در صفحه بعدی ، کد چراغ وب سایت را مشاهده خواهید کرد. باید این کد را کپی کرده و در یک ویرایشگر متن مانند Notepad جایگذاری کنید.
اکنون باید به قسمت مدیریت وب سایت وردپرس خود برگردید.
اگر قبلاً این کار را نکرده اید ، افزونه را نصب و فعال کنید قرار دادن سرصفحه و پاورقیها
پس از فعال سازی ، باید مراجعه کنید تنظیمات »درج سرصفحه ها و پاورقی ها. اکنون می توانید کد رهگیری تبدیل توییتر را در قسمت بدنه بچسبانید.
فراموش نکنید که برای ذخیره تنظیمات خود بر روی دکمه "ذخیره" کلیک کنید.
پس از نصب موفقیت آمیز کد ردیابی تبدیل ، می توانید گزارش های زیر صفحه ردیابی تبدیل را در حساب تبلیغات توییتر خود مشاهده کنید.
برای هدایت فروش ، نرخ تبدیل را بهینه کنید
هنگامی که شروع به ردیابی تبدیل ها در وب سایت خود می کنید ، مرحله بعدی بهبود آن نرخ تبدیل است.
تعجب خواهید کرد که چقدر موارد ممکن است تأثیر بسزایی در تجارت شما داشته باشد.
بهترین راه برای بهبود تبدیل شما استفاده از است OptinMonster. این بهترین نرم افزار بهینه سازی تبدیل در بازار است و به شما کمک می کند بازدیدکنندگان بیشتری را به مشتری تبدیل کنید.
این سرویس با هر سرویس بازاریابی از طریق ایمیل ادغام می شود و با تمام سیستم عامل های محبوب تجارت الکترونیکی کار می کند.
قوانین نمایش OptinMonster به شما امکان می دهد پیام های هدفمند را در زمان های مشخص به مشتریان خود نشان دهید و آنها را وادار به تصمیم گیری در خرید کنید.
به عنوان مثال ، اگر متوجه شدید که مشتریان بدون هیچ گونه اقدامی صفحه ای از محصول را ترک می کنند ، می توانید هنگام آماده شدن ، تخفیفی را به آنها پیشنهاد دهید.
به همین ترتیب ، شما می توانید کمپین های حساس به زمان را اجرا کنید تا جلوه FOMO را برانگیزید و به مشتریان در یک مسیر صحیح گول بزنید.
برای نکات کاربردی تر ، به راهنمای ما در مورد چگونگی استفاده مراجعه کنید بازیابی سبد خرید WooCommerce را رها کنید.
منابع پیشنهادی
درباره سایر منابع پیشنهادی برای کمک به شما در ساخت و مدیریت وب سایت خود اطلاعات کسب کنید.
- چگونگی آماده سازی وبلاگ برای افزایش بار ترافیک
- چگونه برای افزایش ترافیک از توییتر
- 10 روش ساده برای افزایش ترافیک وردپرس
- شما احتمالا نمی دانید منابع ترافیکی 5
نتیجه
اینجا ! این برای این آموزش است. امیدواریم این راهنما در تنظیم ردیابی تبدیل در وردپرس به شما کمک کرده باشد. دریغ نکنید با دوستان خود در شبکه های اجتماعی مورد علاقه خود به اشتراک بگذارید.
با این حال ، شما همچنین می توانید مشورت کنید منابع مااگر برای اجرای پروژه های ایجاد سایت های اینترنتی به عناصر بیشتری نیاز دارید ، با مشاوره راهنمای ما در مورد ایجاد وبلاگ وردپرس.
اگر پیشنهادی یا اظهار نظر دارید ، آنها را در بخش ما بگذارید نظر.
...